fadi

FADI - Ingest, store and analyse big data flows
Identity and Access Management - Keycloak
“Keycloak is an open source Identity and Access Management solution aimed at modern applications and services. It makes it easy to secure applications and services with little to no code.”
1. Configure Keycloak
Keycloak is first deployed with one admin user that we need to configure before deployment, to do so we need to pass the username/password in the values.yaml file like follows:
keycloak:
enabled: true
auth:
createAdminUser: true
adminUser: admin
adminPassword: "password1"
Once Keycloak is deployed, we can access the user interface and log in:
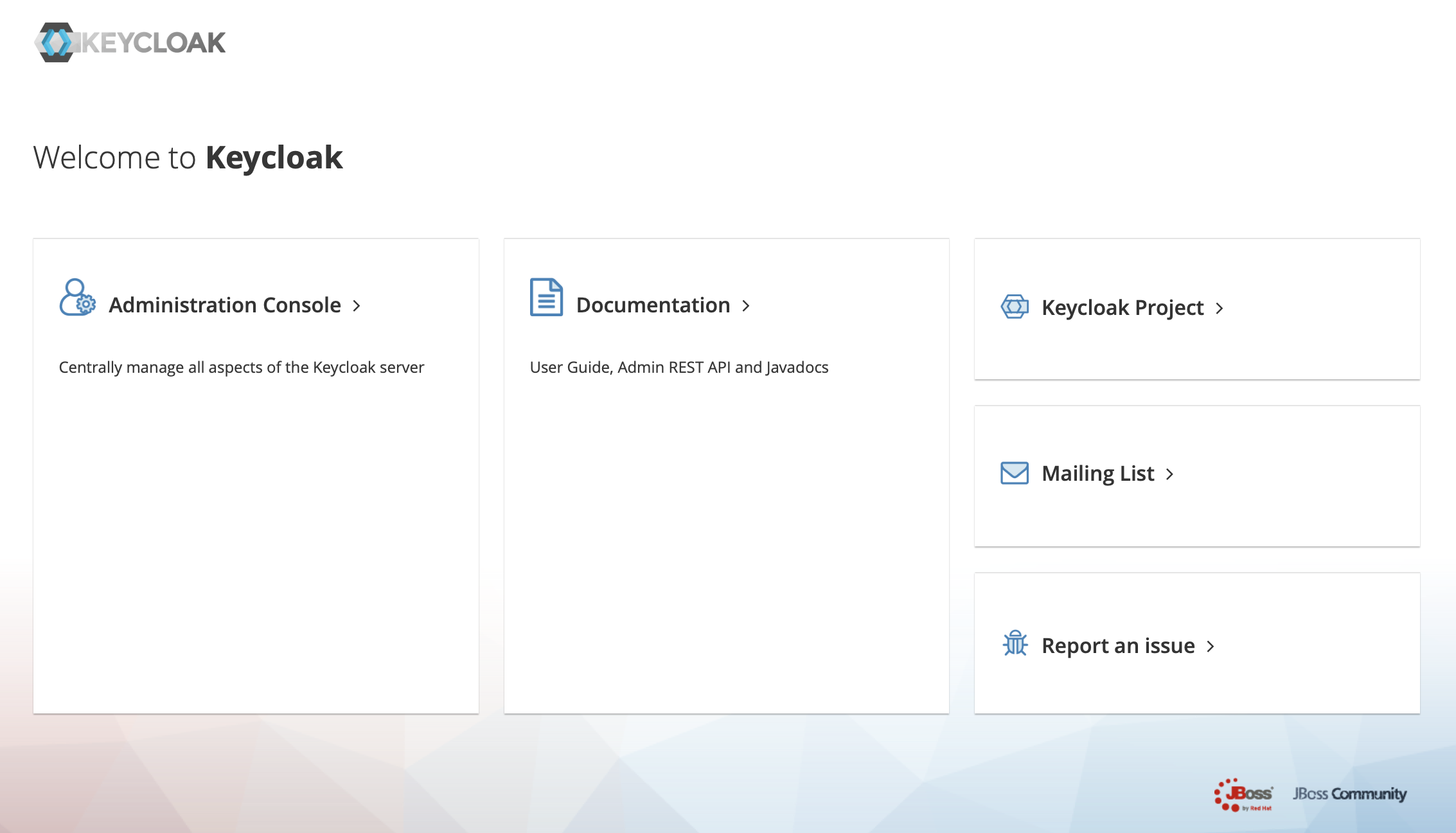
We click on administration console then we log in using the credentials we configured above.
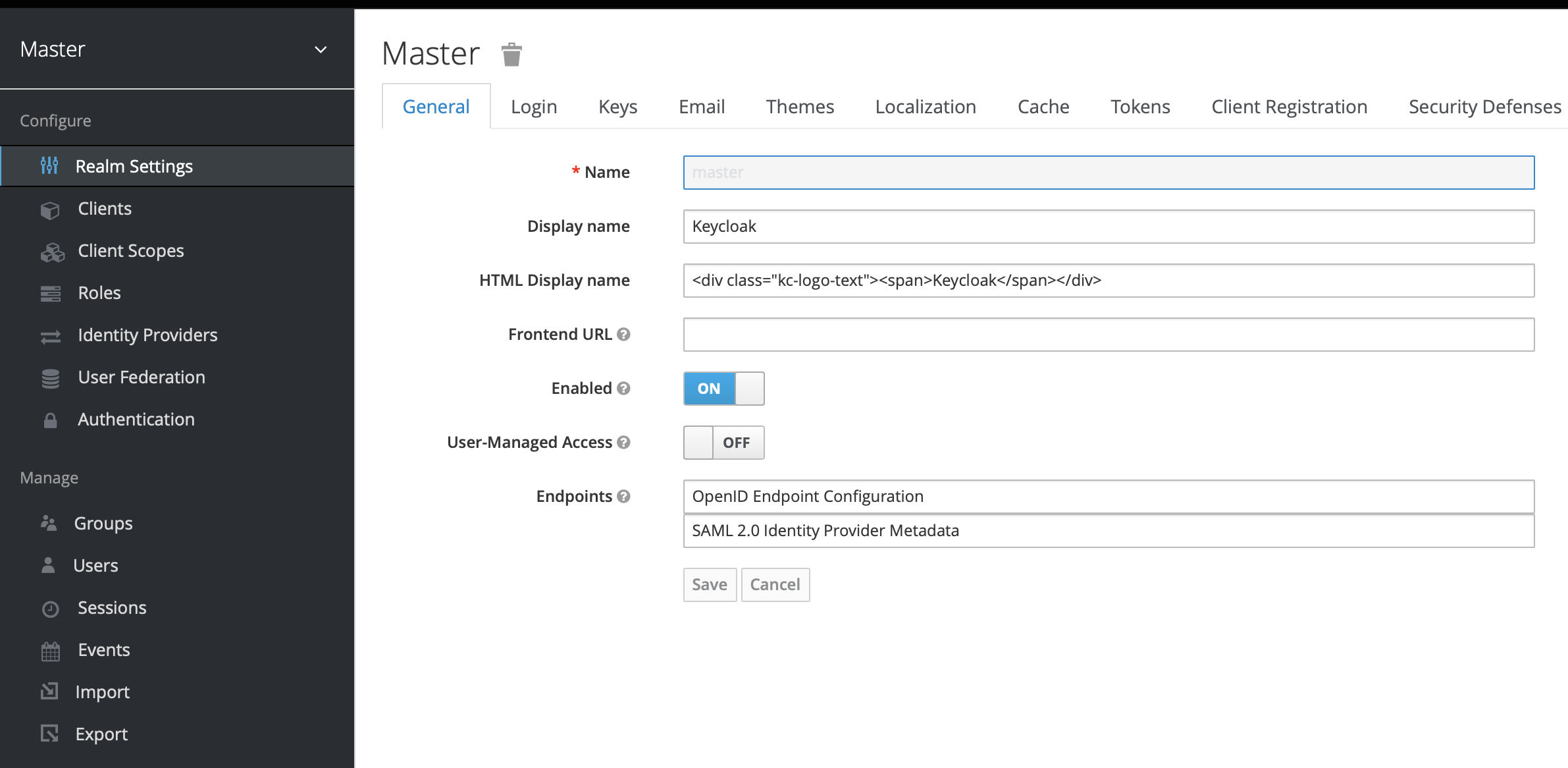
Create realm
When you log in to the admin console, you work in a realm, which is a space where you manage objects. Two types of realms exist:
- Master realm - This realm was created for you when you first started Keycloak. It contains the admin account you created at the first login. You use this realm only to create other realms.
- Other realms - These realms are created by the admin in the master realm. In these realms, administrators create users and applications. The applications are owned by the users.
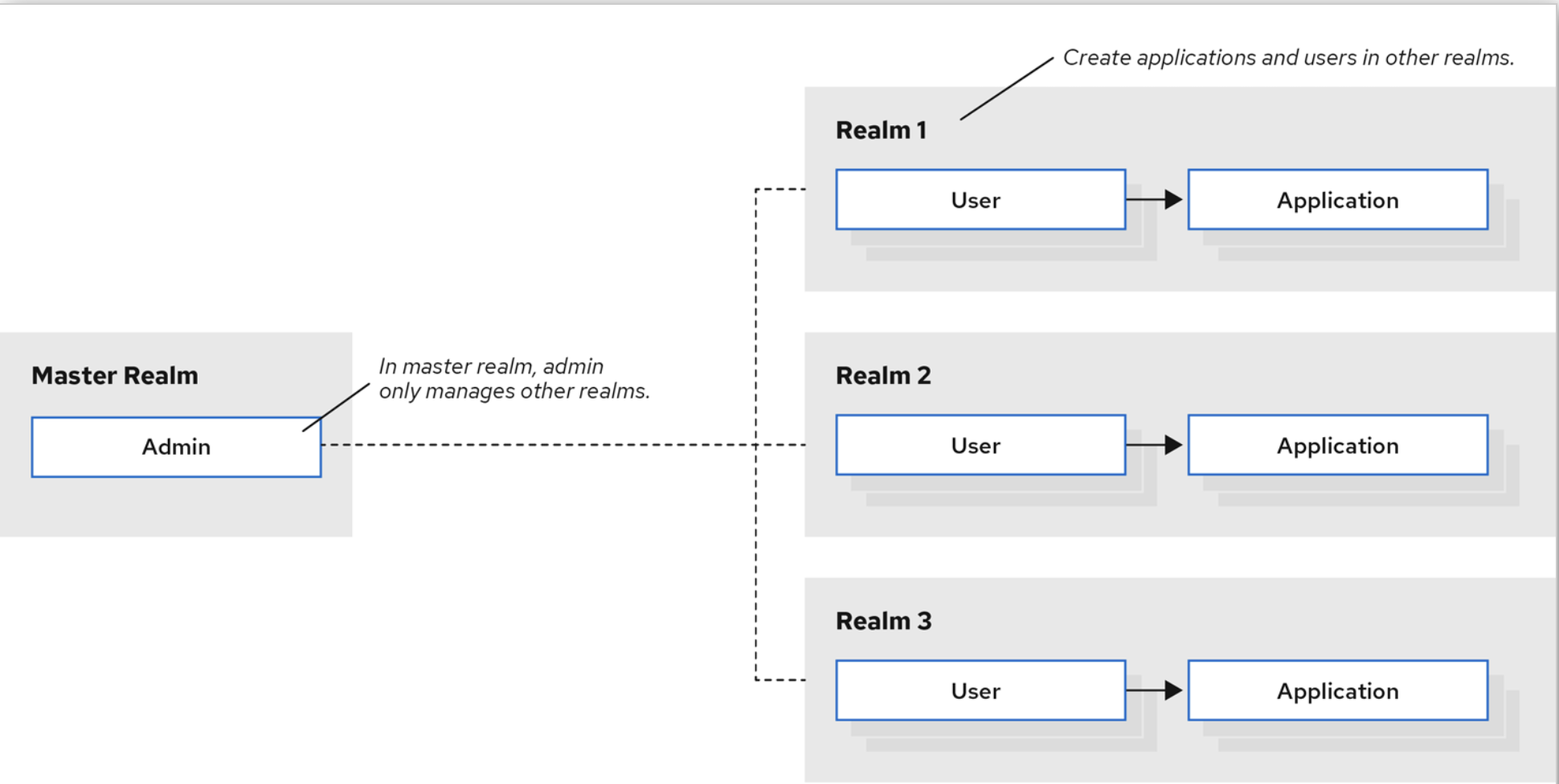
To create a realm, head to the Master menu, click Add Realm. When you are logged in to the master realm, this menu lists all other realms, then type for example devops in the Name field to name our new realm devops.
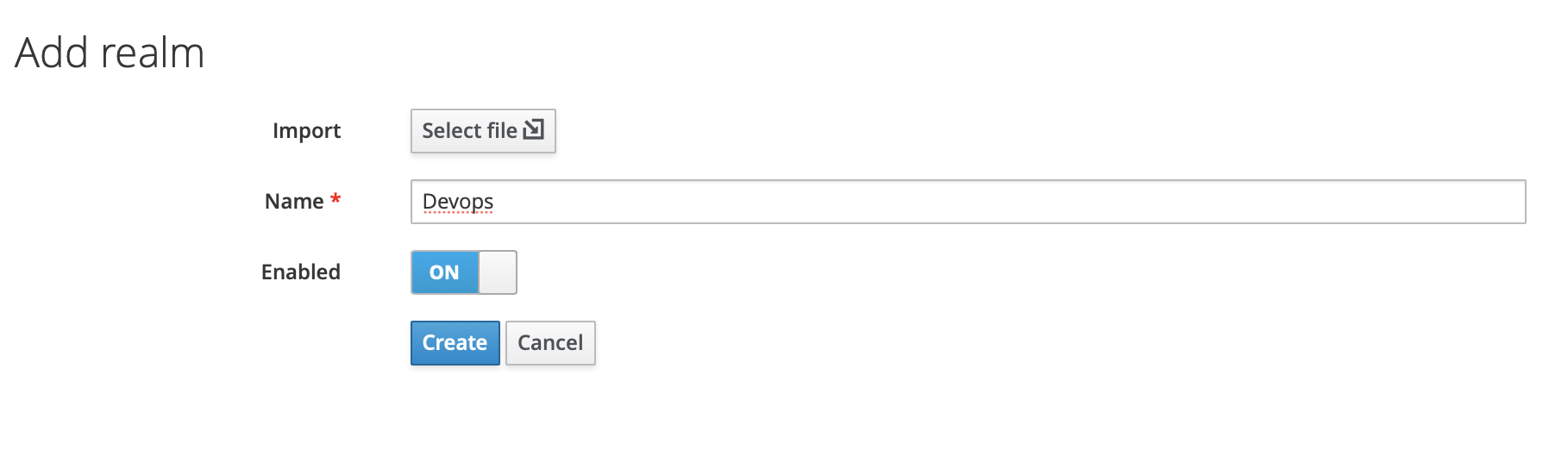
When we click Create, the main admin console page opens with realm set to devops, now we can switch between managing the master realm and the realm we just created by clicking entries in the Select realm drop-down list.
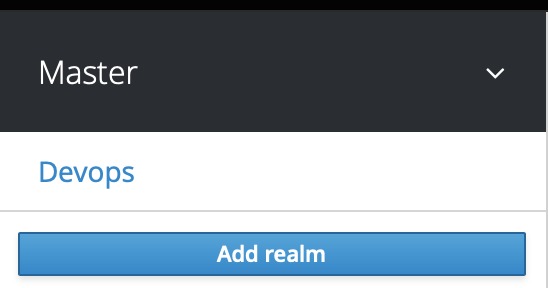
Create grafana client
To create clients we first click Clients in the left side menu to open the Clients page.
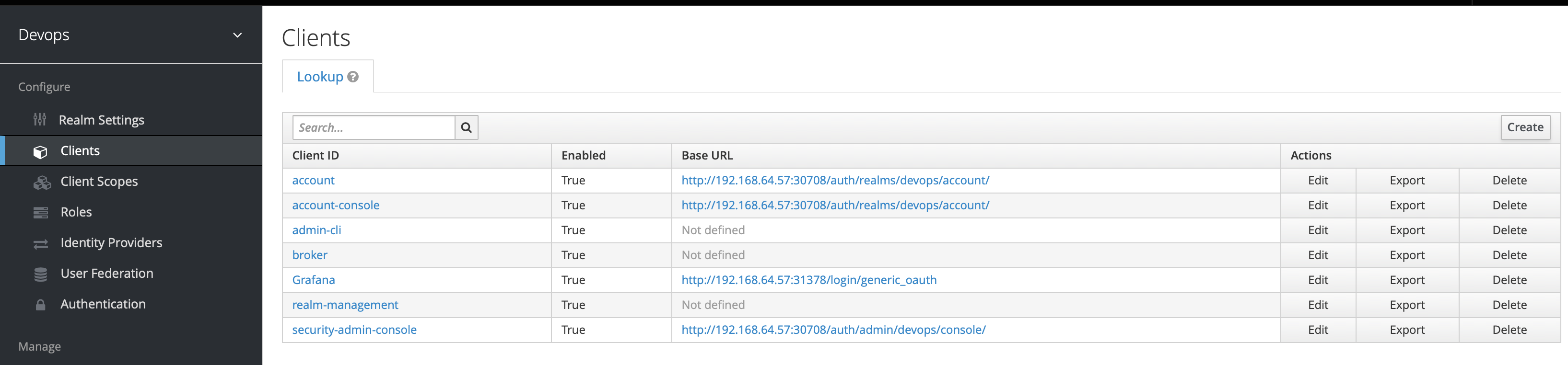
On the right side, we click Create and then on the Add Client dialog, we create a client called Grafana by filling the fields as follows:
- Client ID:
grafana - Root URL:
\<your-grafana-address>, for this example our grafana adress is http://grafana.example.cetic.be
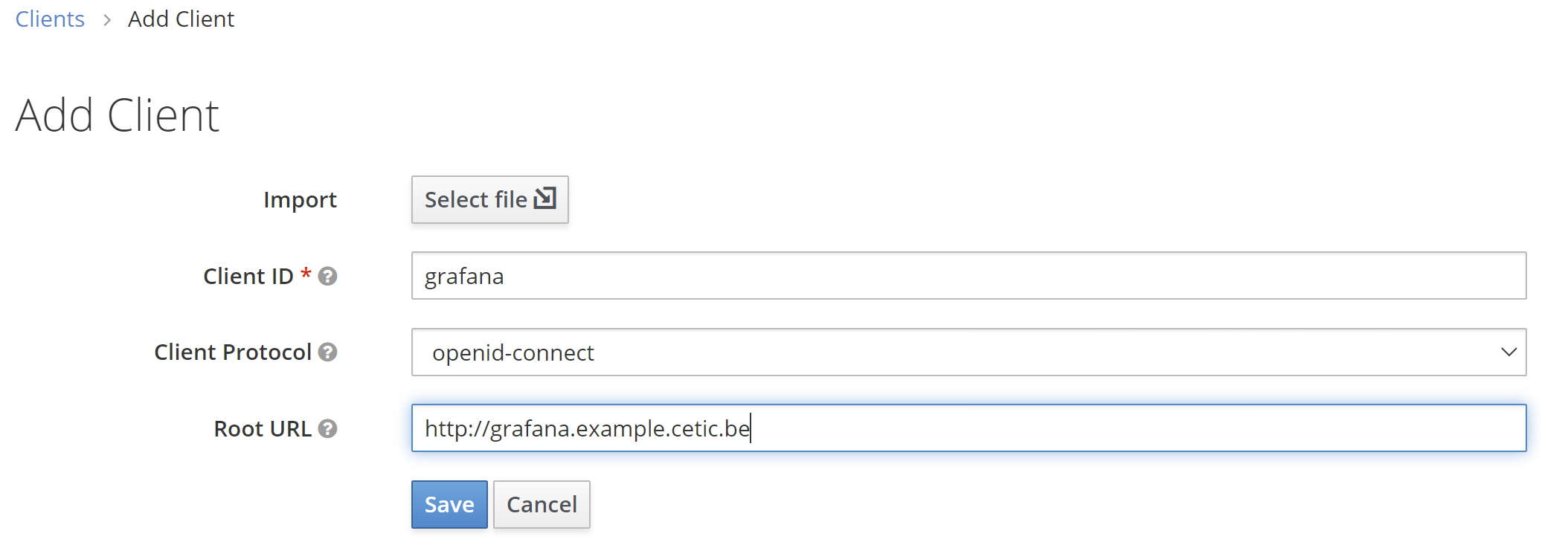
Once the client is created, we open the client configuration and change the access type to confidential from public, and complete the rest of the fields as shown below assuming our Grafana address is http://grafana.example.cetic.be, then we Save the config.
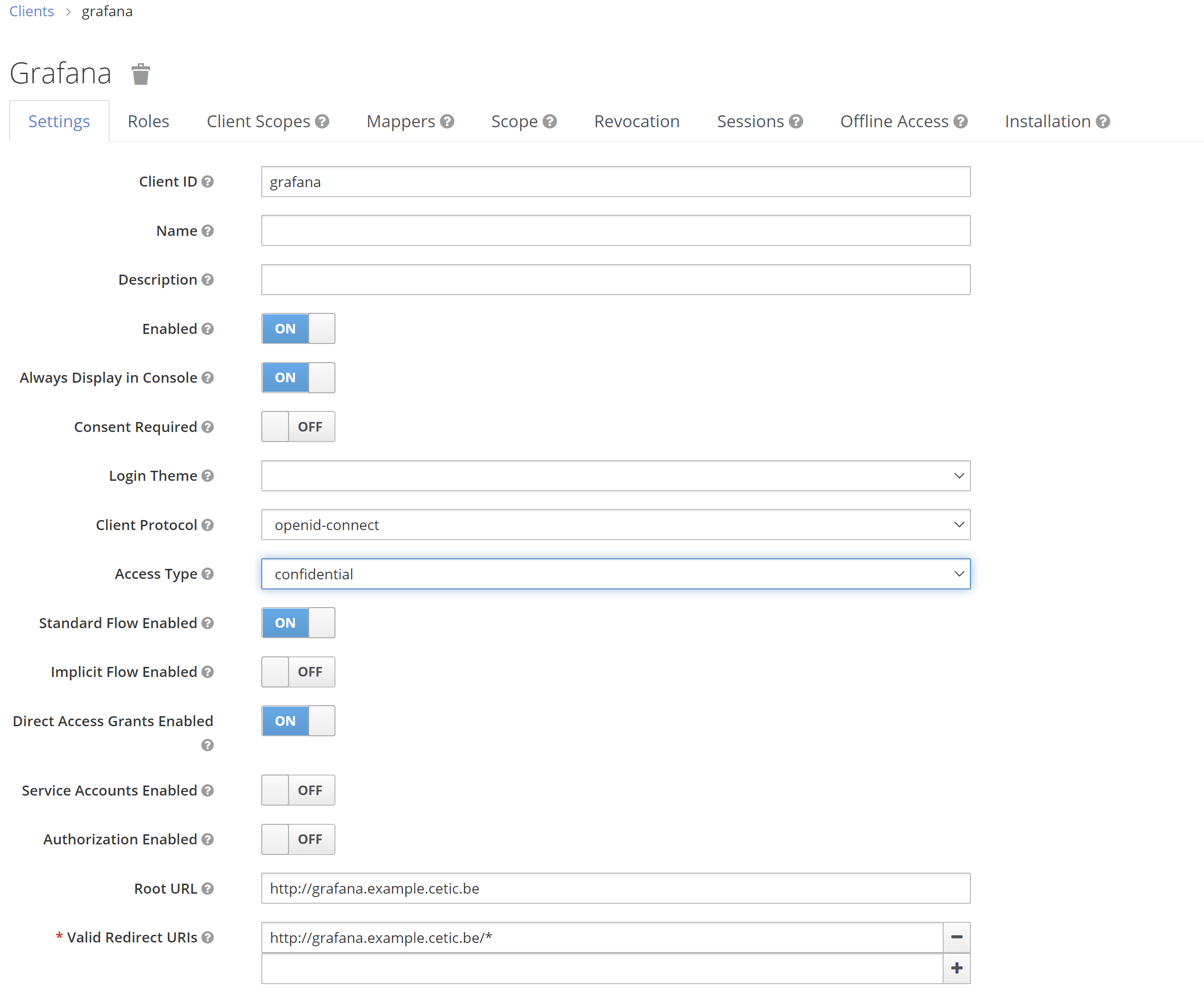
Now we open the client Grafana again, go to credentials tag and copy the client id and secret because we are going to need them to configure Grafana later.
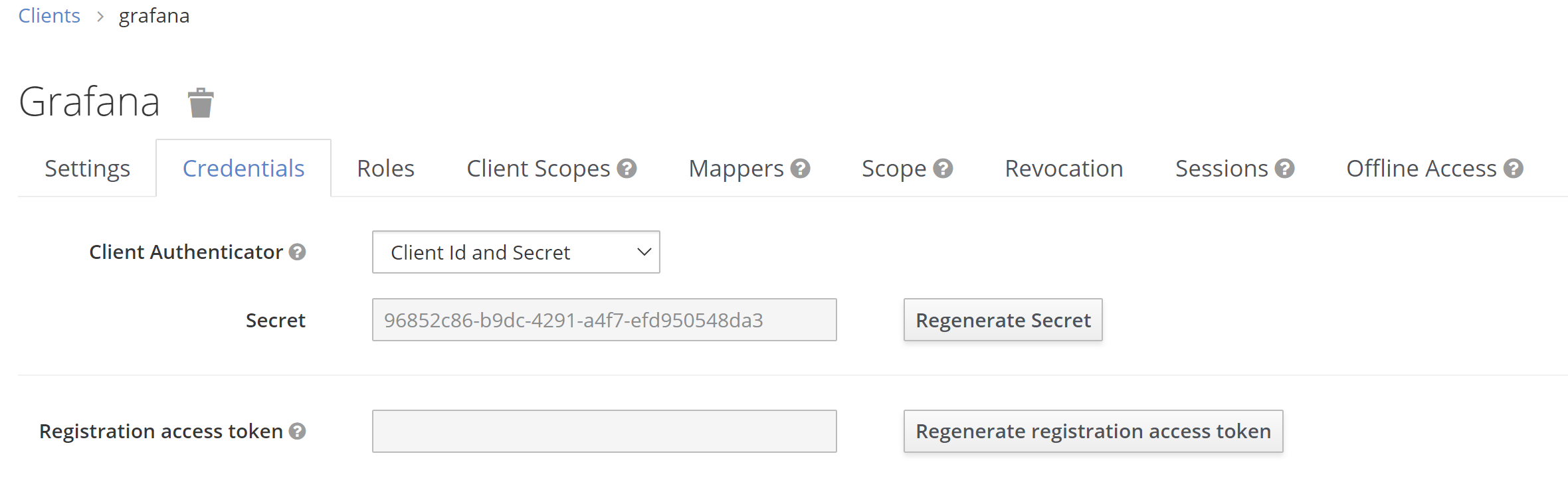
Create NiFi client
Repeat the same steps as Grafana and replace the appropriate fields as follows :
- Client ID:
nifi - Root URL:
\<your-nifi-address>, for this example our grafana address is https://nifi.example.cetic.be (for NiFi, don’t forget the “s” in https)
Create Jupyterhub client
Repeat the same steps as Grafana and replace the appropriate fields as follows :
- Client ID:
jupyterhub - Root URL:
\<your-jupyterhub-address>, for this example our grafana adress is https://jupyterhub.example.cetic.be
Create user
In the devops realm, we need to create a new user and a password for that new user, we head to the left menu, click Users to open the user list page.
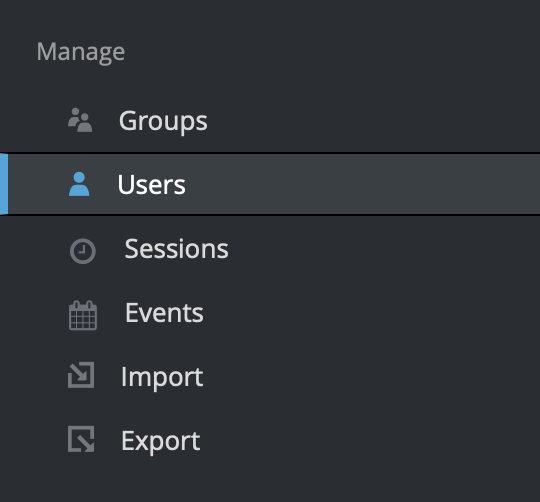
On the right side of the empty user list, click Add User to open the Add user page.

We enter a name in the Username field (this is the only required field), then we flip the Email Verified switch to On and click Save.
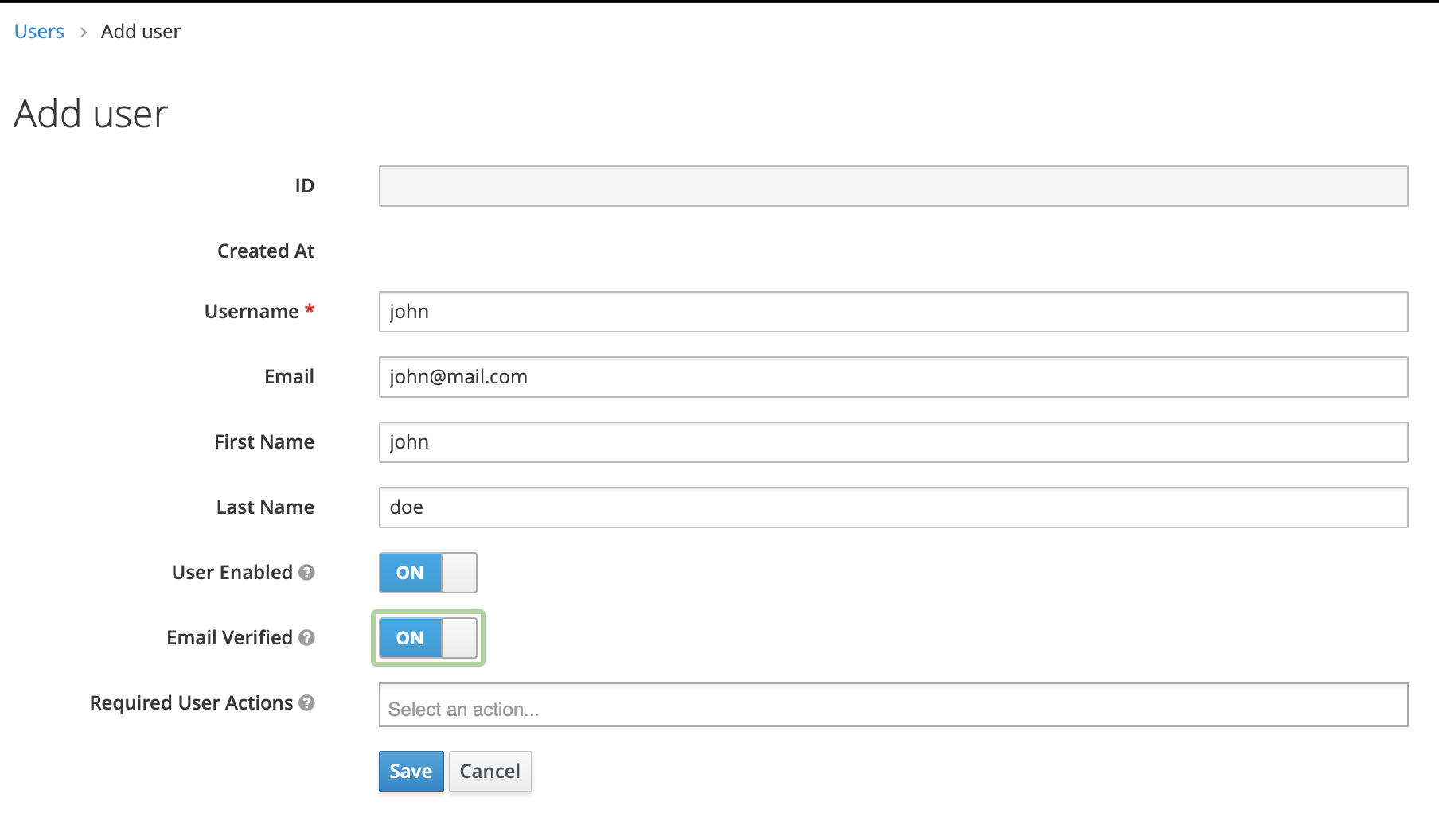
The management page for the new user opens, we click the Credentials tab to set a password for the new user, we type a new password and confirm it. For this example, we deactivate the temporary option.
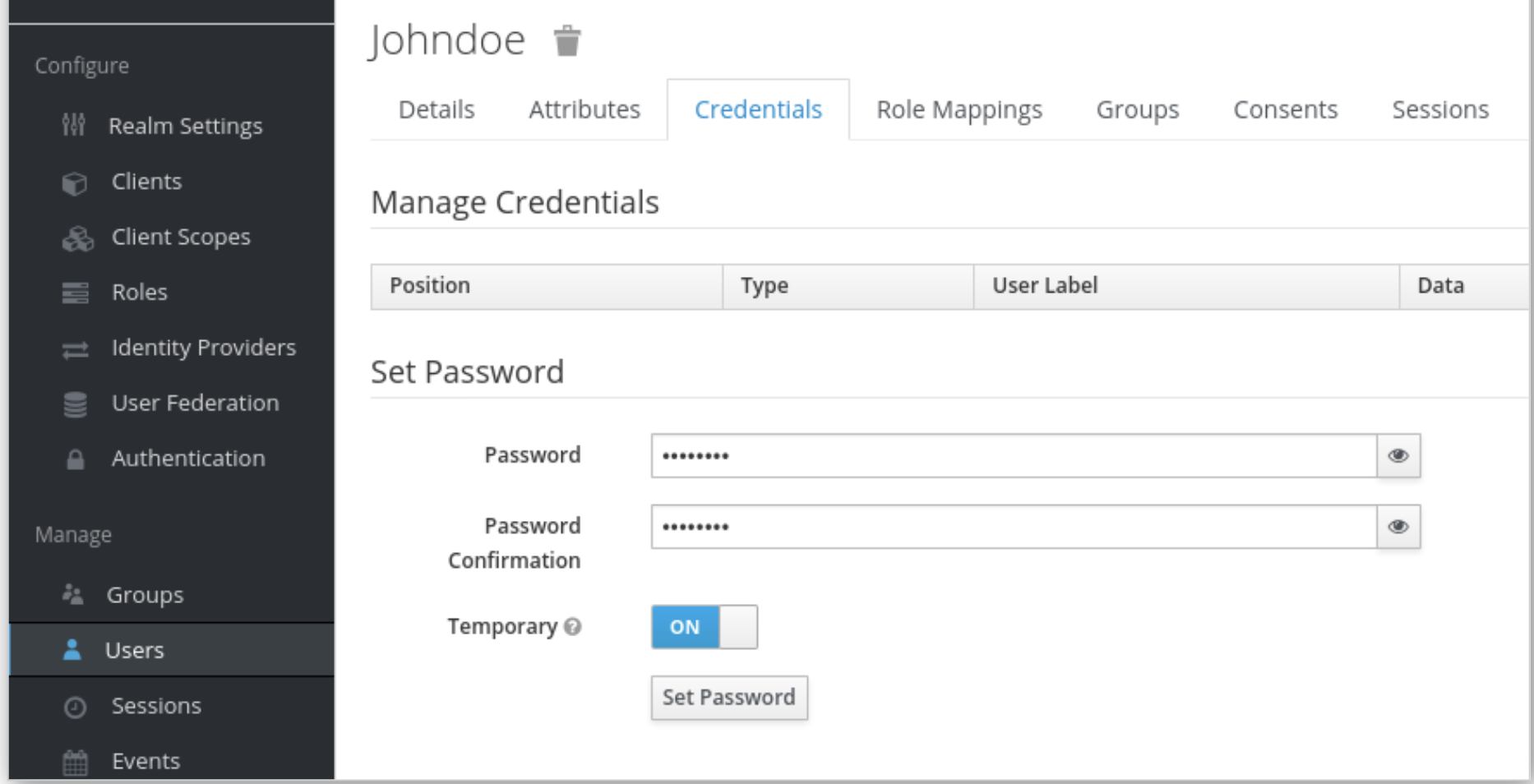
Then we Click Set Password to set the user password to the new one we specified.
Role mapping
After creating the user we need to map this user to the Grafana client we created earlier.
First we head to the clients page and choose Grafana, then we click the Roles tab and then click add Role:

We fill in the role name and description then click Save.
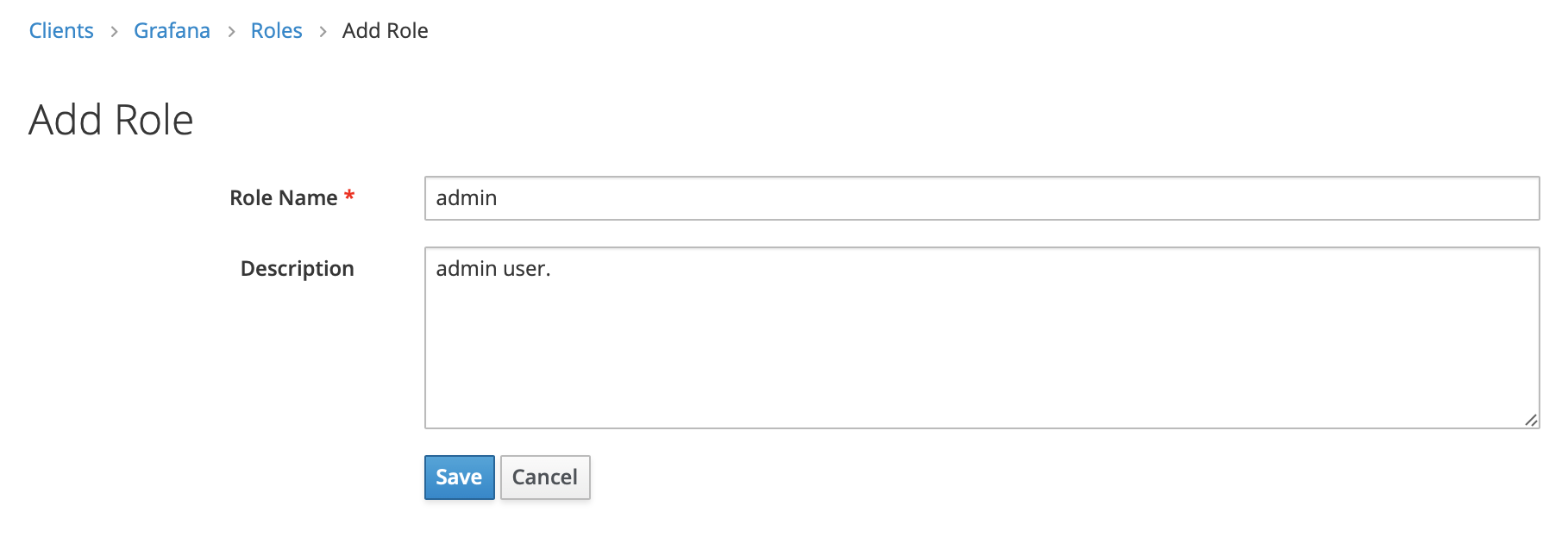
Now that we have at least one role for Grafana, we map this new role to the user we created earlier so we can log in using the new user.
Now we head back to the Users page and chose john, then we click the Role mappings tab, in client role dropdown menu we choose grafana.
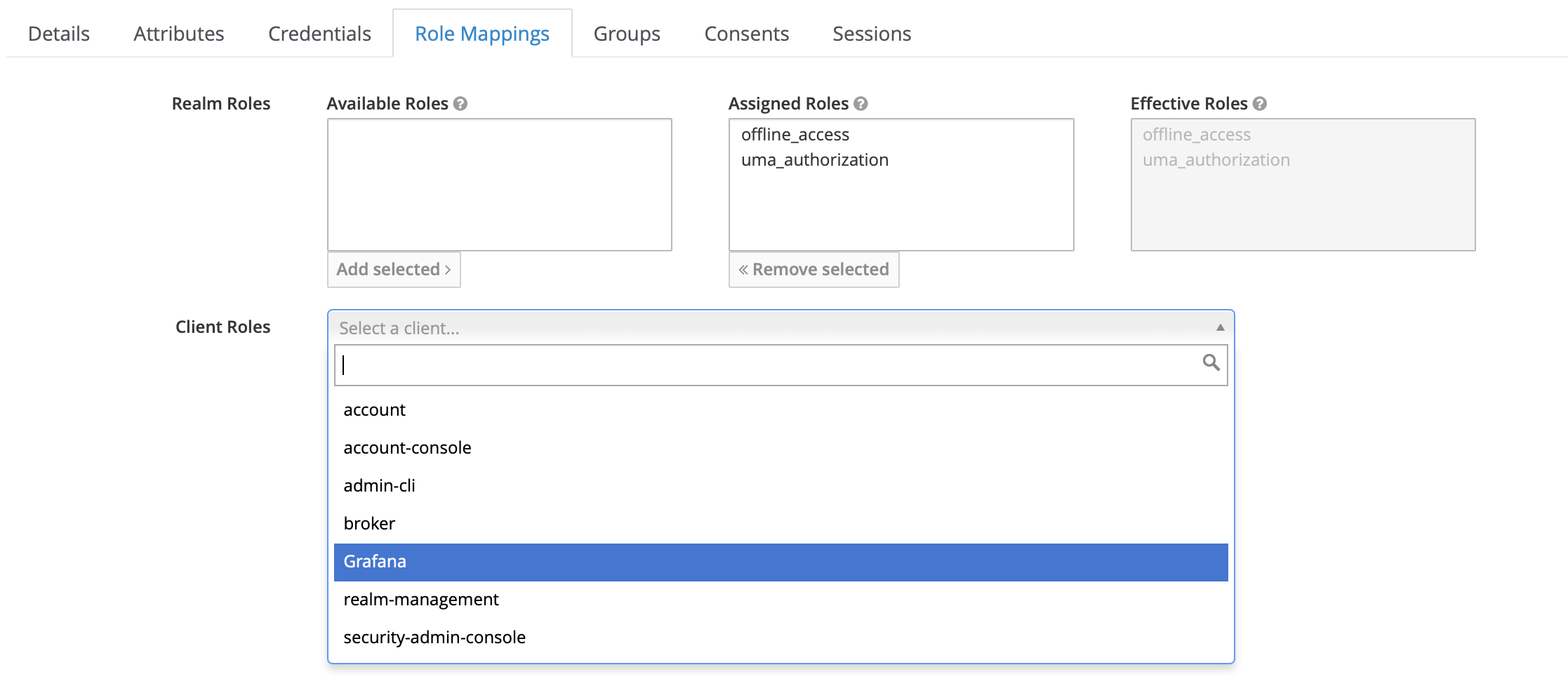
Then we can find the role admin that we created, we select admin and then click add selected.
2. Integrate Keycloak with the services
Integrate with Grafana
After creating the client in Keycloak we have to configure Grafana to use openid connect and connect it to Keycloak, we do so in Grafana’s grafana.ini file that we can configure in the helm chart’s values file values.yaml.
Now to configure Grafana we edit as below:
devopsis the realm name, client id is the client name and client secret the previously copied code, in this example keycloak’s address is http://keycloak.example.cetic.be.client_secretwith Keycloak > Clients > Grafana > Credentials > Secret
grafana:
---
grafana.ini:
---
auth.generic_oauth:
enabled: true
scopes: openid email profile
name: keycloak
tls_skip_verify_insecure: false
allow_sign_up: true
client_id: grafana
client_secret: cfcb88cb-78c5-4301-9ffd-e9779d7d8c5e
auth_url: http://keycloak.example.cetic.be/auth/realms/devops/protocol/openid-connect/auth
token_url: http://keycloak.example.cetic.be/auth/realms/devopsr/protocol/openid-connect/token
api_url: http://keycloak.example.cetic.be/auth/realms/devops/protocol/openid-connect/userinfo
---
server:
root_url: http://grafana.example.cetic.be # change to your grafana domain name
After configuring Grafana we need to apply these modifications:
helm upgrade --install fadi .
Once FADI is updated, Grafana will restart with our new configuration, now we can head to our Grafana and we should notice that we have the option Sign in with keycloak which is the option we are going to choose.

That will take us to a keycloak themed authentification screen, that is where we can authenticate using the user that we created earlier in Keycloak and mapped to the Grafana client.
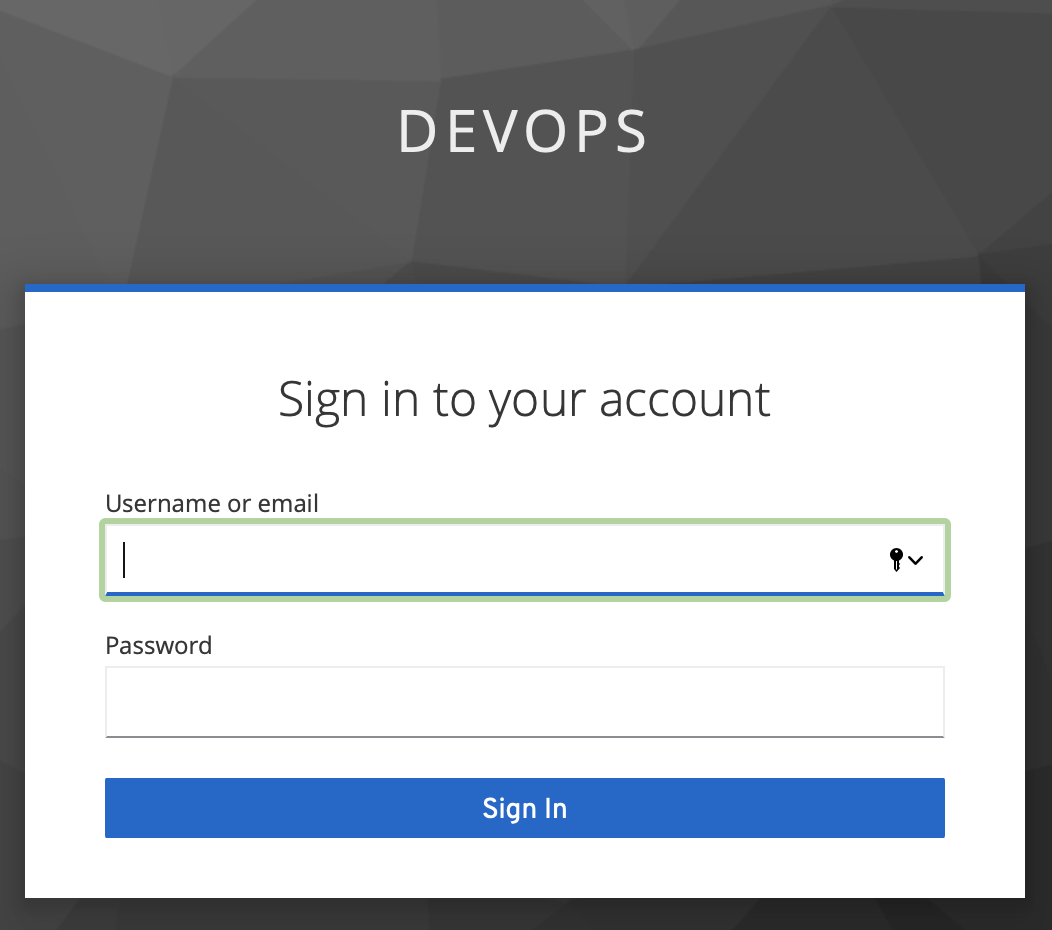
Here we can authenticate using the user email john@mail.com and the password we set up earlier.
This document is inspired by keycloak’s getting started and this tutorial.
Integrate with NiFi
To configure NiFi, we edit values.yaml as below:
client_secretwith Keycloak > Clients > Nifi > Credentials > Secret
nifi:
enabled: true
---
auth:
---
oidc:
enabled: true
discoveryUrl: http://keycloak.example.cetic.be/auth/realms/devops/.well-known/openid-configuration
clientId: nifi
clientSecret: 49342125-4715-4b1f-8d84-57e20c92db2c
claimIdentifyingUser: email
admin: john@mail.com
## Request additional scopes, for example profile
additionalScopes:
After configuring NiFi, we need to apply these modifications:
helm upgrade --install fadi .
Once FADI is updated, NiFi will restart with our new configuration. Now we can head to our NiFi and we will automatically redirect to Keycloak for the authentication.
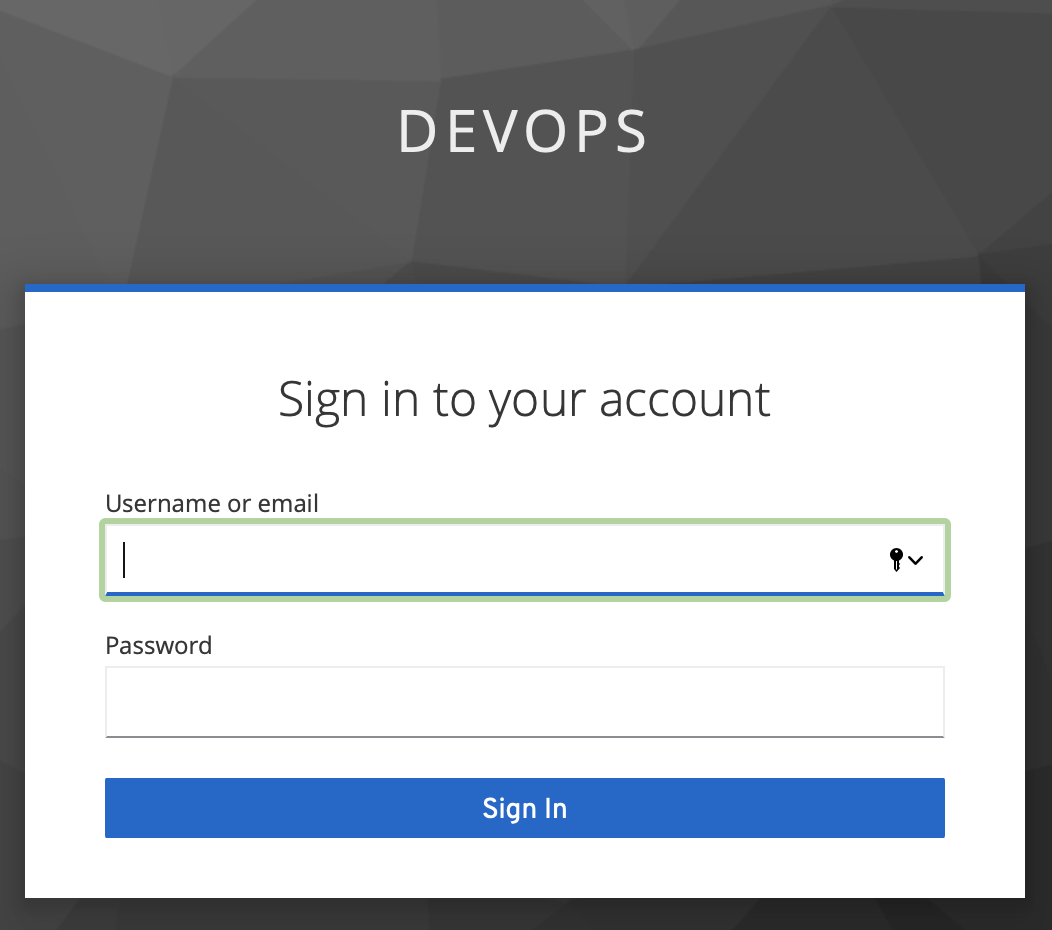
Here we can authenticate using the user email john@mail.com and the password we set up earlier.
Integrate with Jupyterhub
To configure Jupyterhub, we edit values.yaml as below:
client_secretwith Keycloak > Clients > Jupyterhub > Credentials > Secret
jupyterhub:
enabled: true
---
hub:
config:
---
GenericOAuthenticator:
client_id: jupyterhub
client_secret: 5677bb90-794e-4cff-a8ef-0586c2df73cf
oauth_callback_url: http://jupyterhub.example.cetic.be/hub/oauth_callback
authorize_url: http://keycloak.example.cetic.be/auth/realms/devops/protocol/openid-connect/auth
token_url: http://keycloak.example.cetic.be/auth/realms/devops/protocol/openid-connect/token
userdata_url: http://keycloak.example.cetic.be/auth/realms/devops/protocol/openid-connect/userinfo
login_service: keycloak
username_key: email
userdata_params:
state: state
JupyterHub:
authenticator_class: generic-oauth
After configuring Jupyterhub, we need to apply these modifications:
helm upgrade --install fadi .
Once FADI is updated, Jupyterhub will restart with our new configuration. We can head to our Jupyterhub and we should notice that we have the option Sign in with keycloak which is the option we are going to choose.
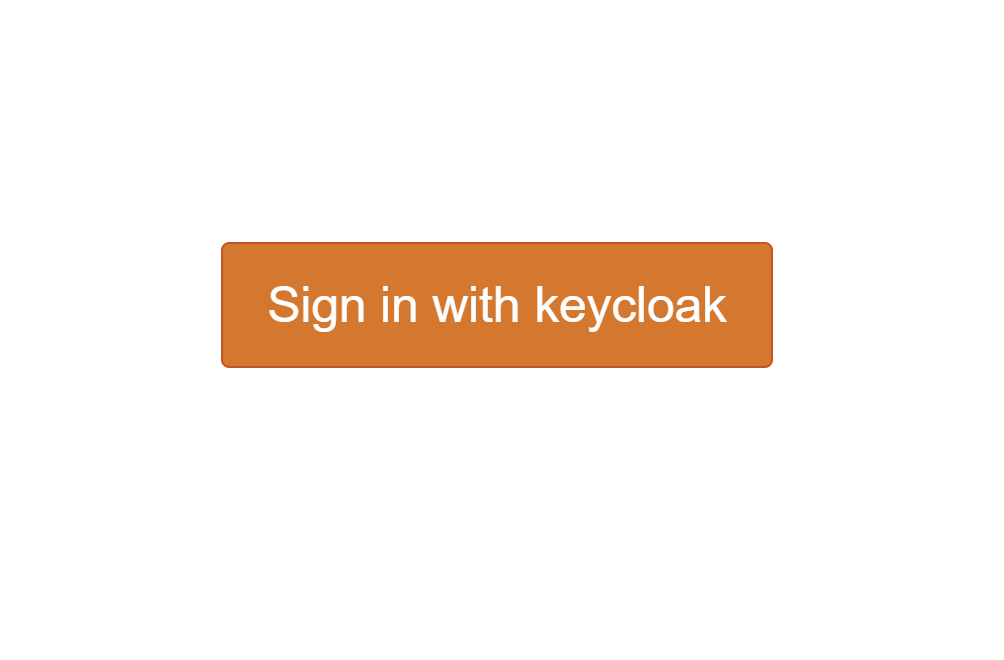
That will take us to a Keycloak-themed authentification screen, that is where we can authenticate using the user that we created earlier in Keycloak.
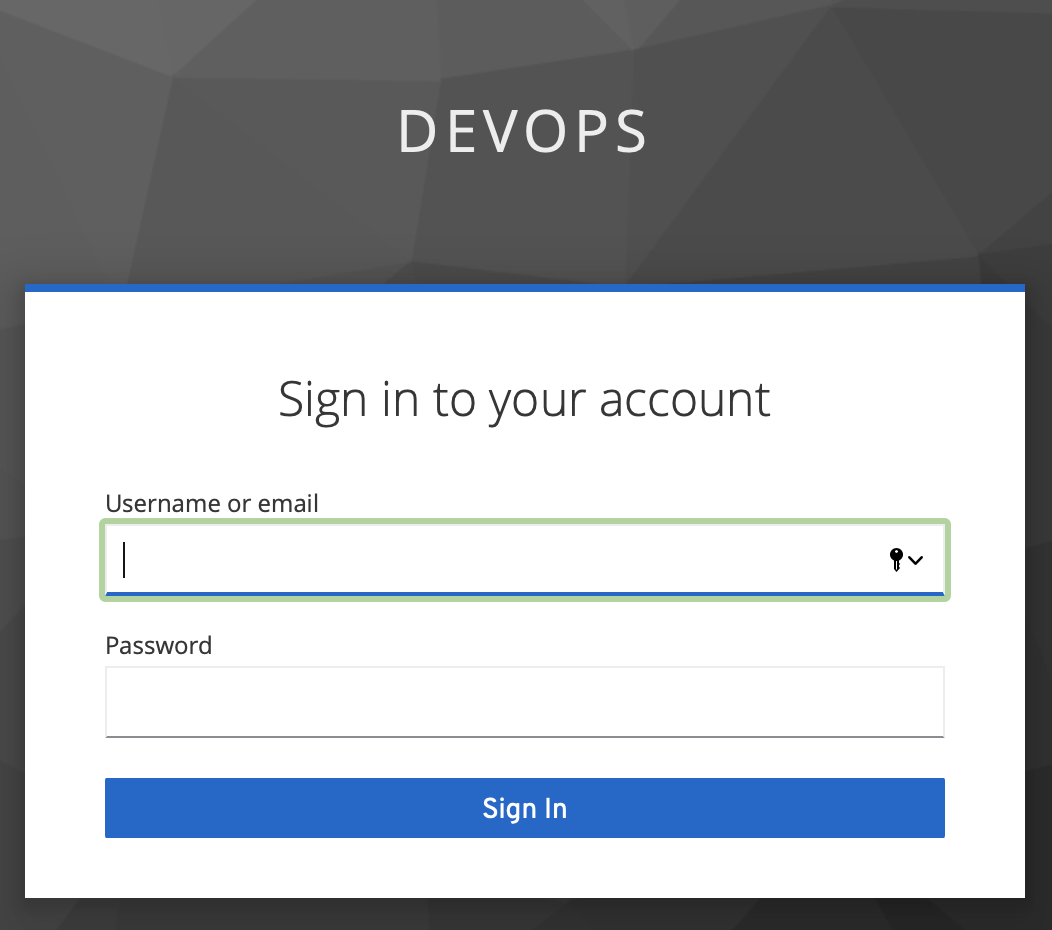
Here we can authenticate using the user emal john@mail.com and the password we set up earlier.
